うにまる
Unityでなんらか開発してみたい2人でつらつら更新していきます。 うに(unity開発)まる(目標0円)です。 北海道のうにまるとは関係ないんです。
[PR]
×
[PR]上記の広告は3ヶ月以上新規記事投稿のないブログに表示されています。新しい記事を書く事で広告が消えます。
GameDrawいろはのは
のこです。
いろはの最後です。
さいころを作りながら、テクスチャとUVについてやっていくよ。
GameObject→CreateOther→Cube

まずは、さいころのベース。
マテリアルを作成。

作り方は、Project画面で右クリック→Create→Material。
テクスチャを張るために必須だよ。
サイコロのコンポーネントに追加。
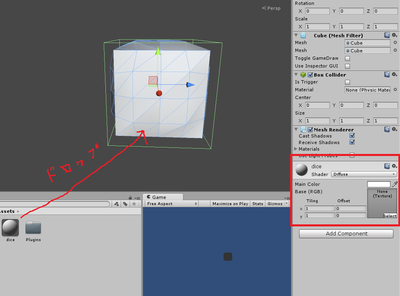
さっき作ったマテリアルを四角にドロップ。
サイコロをクリックすると、ちゃんと追加されたのがわかるよ。
あらかじめマテリアルのMainColorを変えておけば
追加されたのがわかりやすいかも。
がんばってサイコロの形を整えて・・
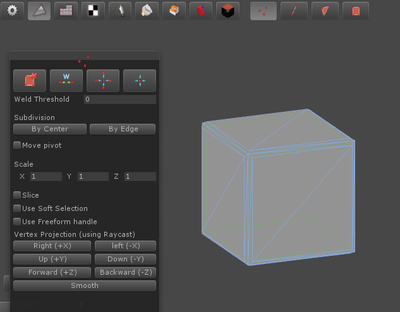
ただの四角じゃない、こだわりの角の丸いサイコロ。
四角のすべての面を押し出し、縮小で作ったよ。
ではテクスチャを張る前に、UVの設定をしていくよ。
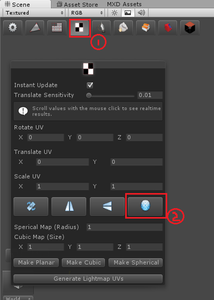
上のメニューのタイル状のアイコンをクリックして、
右下の丸い卵的なアイコンをクリック。
するとUV設定画面が出ます。
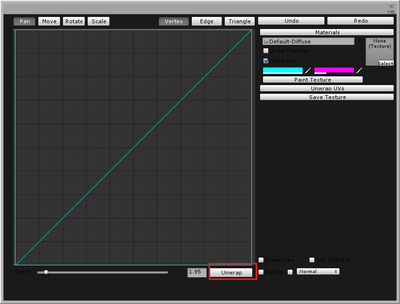
UVは、どのメッシュ(三角形)に画像のどの部分を張るか記録された情報です。
このサイコロには44メッシュあるんだけど、2つしかUVがないね。(・д・`
これは、UVが重なっていて、そう見えるだけだよ。
なのでUVを分けるために「Unwrap」ボタンで自動割り振りをしてもらうと
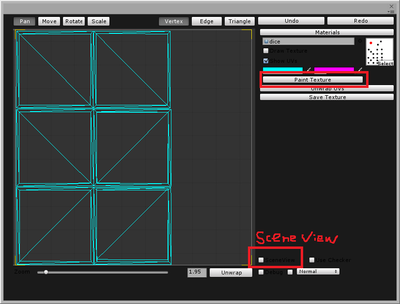
しっかり分かれてくれたよ。
これだと見た目でもよくわかるね。
早速、「PaintTexture」でテクスチャを書いていくよ。
※マテリアルにテクスチャを設定したあとなら
「SceneView」にチェックを入れておくと(かなり見づらい)、
Scene画面でリアルタイムで確認できるよ。
ペイント画面

テクスチャが表示されるので、いったん「Create」ボタンを押して書いていくよ。
基本的な描画機能がそろっているので、ここで気合で書いても良いし、
大まかに書いた後に高機能のペイントツールを使ってもよいよ。
無料のペイントツールはファイアーアルパカがおススメ。
書き終わったら
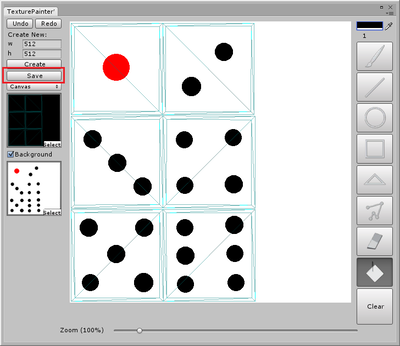
「Save」で保存。
マテリアルを選択して、さっき書いたテクスチャを設定
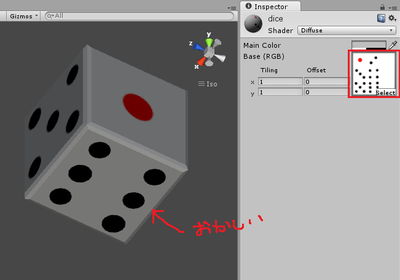
無事サイコロができ・・・てません!
サイコロは裏面と表面の合計が7という決まりがあるので、
1-6、2-5、3-4が背中合わせにならないと
完璧なサイコロといえないね。全然だめだね。
くるくるサイコロを回してみると、
4と6の面を交換したら、完璧なサイコロになるみたい。
UVを設定しなおすよ。
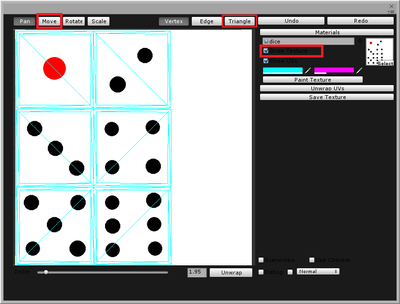
「Move」「Triangle」を選択して、「DrawTexture」にチェック。
Shiftを押したまま、UVを移動したい面を選択。
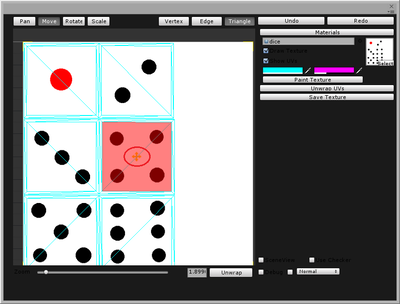
真ん中に出た黄色い矢印を持って移動。
4、と6のUVを入れ替えます。
完成。

これでGameDrawのいろはを完了とするよ。
これで君もGameDrawマスターだ!(^ω^
ではでは。
いろはの最後です。
さいころを作りながら、テクスチャとUVについてやっていくよ。
GameObject→CreateOther→Cube
まずは、さいころのベース。
マテリアルを作成。
作り方は、Project画面で右クリック→Create→Material。
テクスチャを張るために必須だよ。
サイコロのコンポーネントに追加。
さっき作ったマテリアルを四角にドロップ。
サイコロをクリックすると、ちゃんと追加されたのがわかるよ。
あらかじめマテリアルのMainColorを変えておけば
追加されたのがわかりやすいかも。
がんばってサイコロの形を整えて・・
ただの四角じゃない、こだわりの角の丸いサイコロ。
四角のすべての面を押し出し、縮小で作ったよ。
ではテクスチャを張る前に、UVの設定をしていくよ。
上のメニューのタイル状のアイコンをクリックして、
右下の丸い卵的なアイコンをクリック。
するとUV設定画面が出ます。
UVは、どのメッシュ(三角形)に画像のどの部分を張るか記録された情報です。
このサイコロには44メッシュあるんだけど、2つしかUVがないね。(・д・`
これは、UVが重なっていて、そう見えるだけだよ。
なのでUVを分けるために「Unwrap」ボタンで自動割り振りをしてもらうと
しっかり分かれてくれたよ。
これだと見た目でもよくわかるね。
早速、「PaintTexture」でテクスチャを書いていくよ。
※マテリアルにテクスチャを設定したあとなら
「SceneView」にチェックを入れておくと(かなり見づらい)、
Scene画面でリアルタイムで確認できるよ。
ペイント画面
テクスチャが表示されるので、いったん「Create」ボタンを押して書いていくよ。
基本的な描画機能がそろっているので、ここで気合で書いても良いし、
大まかに書いた後に高機能のペイントツールを使ってもよいよ。
無料のペイントツールはファイアーアルパカがおススメ。
書き終わったら
「Save」で保存。
マテリアルを選択して、さっき書いたテクスチャを設定
無事サイコロができ・・・てません!
サイコロは裏面と表面の合計が7という決まりがあるので、
1-6、2-5、3-4が背中合わせにならないと
完璧なサイコロといえないね。全然だめだね。
くるくるサイコロを回してみると、
4と6の面を交換したら、完璧なサイコロになるみたい。
UVを設定しなおすよ。
「Move」「Triangle」を選択して、「DrawTexture」にチェック。
Shiftを押したまま、UVを移動したい面を選択。
真ん中に出た黄色い矢印を持って移動。
4、と6のUVを入れ替えます。
完成。
これでGameDrawのいろはを完了とするよ。
これで君もGameDrawマスターだ!(^ω^
ではでは。
PR
GameDrawいろはのろ
のこです。
前回扉を作ったので、鍵を作っていこうと思います。

ありがちな鍵をデザインしてみたよ。
これを今回は作っていきます。
まずはシリンダーを作成。
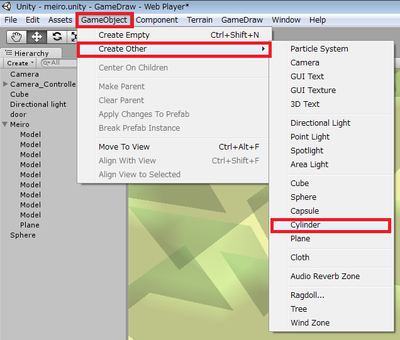
今回はキーに穴を開けなきゃいけないのと、
ちょっとポリゴンの数が多いので削減するのが問題。
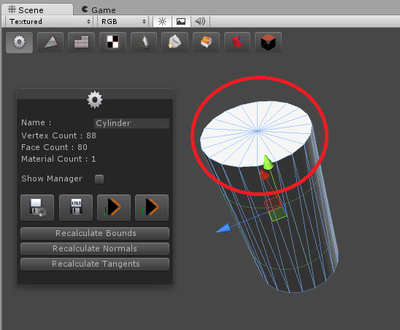
そこでまずは、ポリゴンの削減をするよ。
前回使ったアイコンの隣の、何と読んだらいいか分からないアイコンを選択。
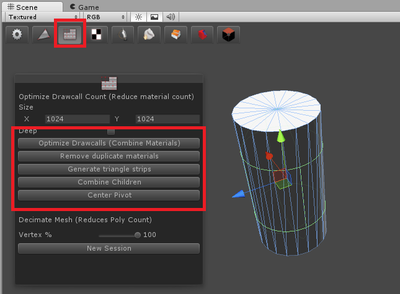
色々ボタンがあるけど、今回はここの説明はなし。
今回はポリゴンの自動削減を使ってみるよ。
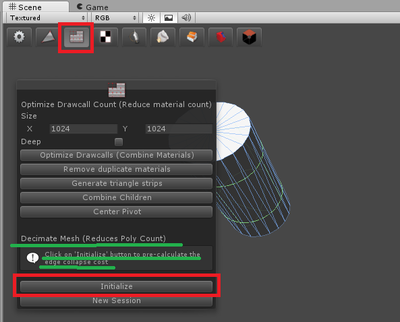
「Decimate Mesh (Reduses Poly Count)」の「Click on "Initialize" button pre-calculate the edge collapse cost」と書いてある下にあるInitializeを選択するよ。
意味分からないのでエキサイト本厄さんに聞くと、
「メッシュ(Redusesポリ計算)を10分の1にします」の「初期化するボタンをクリックする、端崩壊コストを前計算する」らしいよ。
なるほど、わからん。
分からなくても大丈夫。次に進むよ。
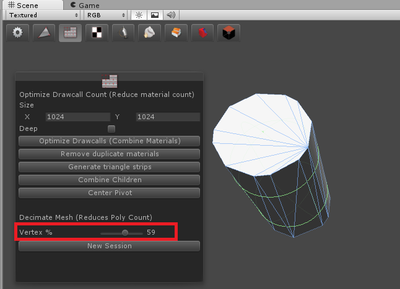
ボタンを押すと表示が変わって、%単位で減ポリすることができるよ。
自動処理だから思い通り・・とは行かないけど、手軽に使えるので便利だよ。
気に食わない人は、メッシュ操作で点データを吸着してポリ数削るといいよ。
(※吸着は、点同士を吸着するだけでポリゴンは削れません。)
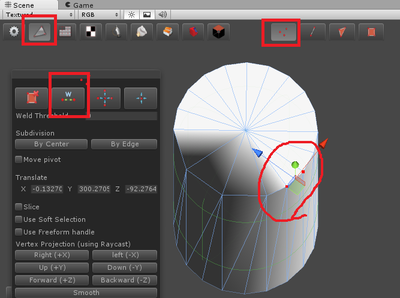
吸着は、最後に選んだ点に選択した点の座標をそろえる機能だよ。
これを行うと、頂点に法線ベクトルがつくみたい。簡単に言うと角が滑らかになるよ。
消し方は分からない・・(´・д・)教えてえらい人。
減ポリしたものを、y軸に縮小してサイズを整え。
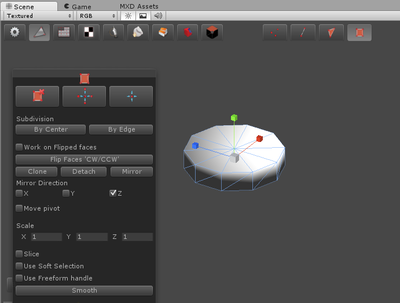
次は穴を作るよ。
先ほど作った円柱をコピーして、穴を開ける用のポリゴンを作成。
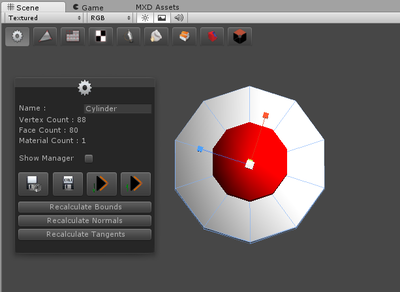
赤く塗ってるのがそれだよ。
型抜きは、右から2個目のアイコンで行うよ。
またしても何と読んだらいいか分からないアイコン。困るね。
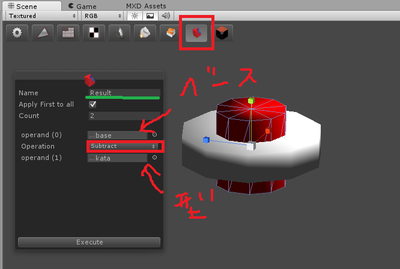
型抜きをするベースのオブジェクトをセット。型抜きのオブジェクトをセット。
オペレーションはsubractを選択。
Resultのところは、型抜きしたオブジェの名称を設定できるよ。
設定が終わったらExecuteをクリック。
無事型抜きされたよ。
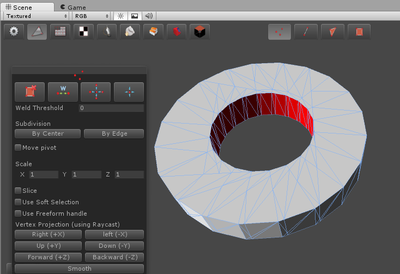
マテリアル情報もプリントされるので、とっても便利だよ。
(※Unityが一回落ちたのでポリゴン数は増えてるよ。実行前にセーブ必須だね・・)
あとは子としてポリゴンを適当にくっつけて、
左から3番目のアイコンの、Combine Childrenで1つのポリゴンデータとしてまとめるよ。
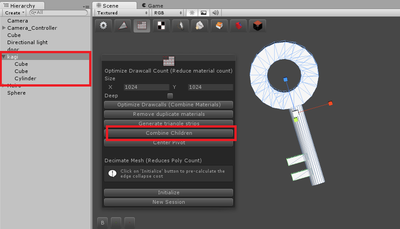
別の方法として、右から2番目のアイコンでも1つにまとめられるよ。
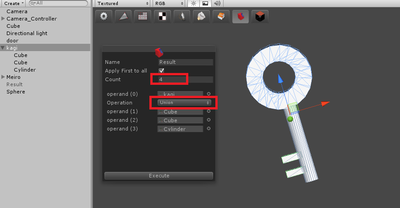
Countにくっつけたい数のポリゴンを指定して、
くっつけたいオブジェクトをドロップ。オペレーションはUnionでExecuteだよ。
こんなところで今回は終わり。
ではでは
前回扉を作ったので、鍵を作っていこうと思います。
ありがちな鍵をデザインしてみたよ。
これを今回は作っていきます。
まずはシリンダーを作成。
今回はキーに穴を開けなきゃいけないのと、
ちょっとポリゴンの数が多いので削減するのが問題。
そこでまずは、ポリゴンの削減をするよ。
前回使ったアイコンの隣の、何と読んだらいいか分からないアイコンを選択。
色々ボタンがあるけど、今回はここの説明はなし。
今回はポリゴンの自動削減を使ってみるよ。
「Decimate Mesh (Reduses Poly Count)」の「Click on "Initialize" button pre-calculate the edge collapse cost」と書いてある下にあるInitializeを選択するよ。
意味分からないのでエキサイト本厄さんに聞くと、
「メッシュ(Redusesポリ計算)を10分の1にします」の「初期化するボタンをクリックする、端崩壊コストを前計算する」らしいよ。
なるほど、わからん。
分からなくても大丈夫。次に進むよ。
ボタンを押すと表示が変わって、%単位で減ポリすることができるよ。
自動処理だから思い通り・・とは行かないけど、手軽に使えるので便利だよ。
気に食わない人は、メッシュ操作で点データを吸着して
(※吸着は、点同士を吸着するだけでポリゴンは削れません。)
吸着は、最後に選んだ点に選択した点の座標をそろえる機能だよ。
これを行うと、頂点に法線ベクトルがつくみたい。簡単に言うと角が滑らかになるよ。
消し方は分からない・・(´・д・)教えてえらい人。
減ポリしたものを、y軸に縮小してサイズを整え。
次は穴を作るよ。
先ほど作った円柱をコピーして、穴を開ける用のポリゴンを作成。
赤く塗ってるのがそれだよ。
型抜きは、右から2個目のアイコンで行うよ。
またしても何と読んだらいいか分からないアイコン。困るね。
型抜きをするベースのオブジェクトをセット。型抜きのオブジェクトをセット。
オペレーションはsubractを選択。
Resultのところは、型抜きしたオブジェの名称を設定できるよ。
設定が終わったらExecuteをクリック。
無事型抜きされたよ。
マテリアル情報もプリントされるので、とっても便利だよ。
(※Unityが一回落ちたのでポリゴン数は増えてるよ。実行前にセーブ必須だね・・)
あとは子としてポリゴンを適当にくっつけて、
左から3番目のアイコンの、Combine Childrenで1つのポリゴンデータとしてまとめるよ。
別の方法として、右から2番目のアイコンでも1つにまとめられるよ。
Countにくっつけたい数のポリゴンを指定して、
くっつけたいオブジェクトをドロップ。オペレーションはUnionでExecuteだよ。
こんなところで今回は終わり。
ではでは
GameDrawいろはのい
のこです。
せっかく迷路を作ってみたので
扉をつけたいなー。と言うことで、GameDrawで作ってみるよ。
まずは四角を作って
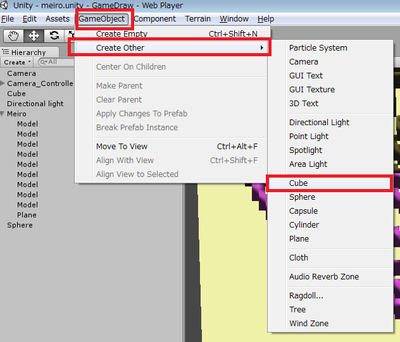
GameDrawのUIを立ち上げ
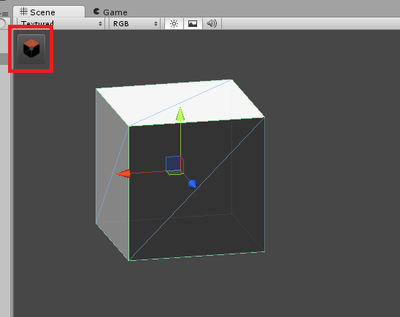
今日はメッシュ(ポリゴン)操作をしていくよ。
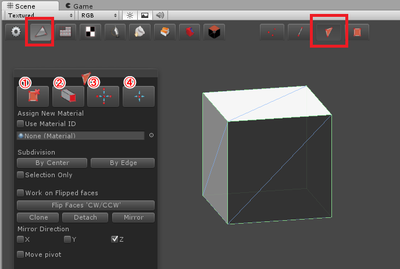
左の赤い四角を選んだあと、三角形のアイコンをクリック。
出てきたメニューの主要部分は
①選択メッシュの削除
②選択メッシュの押し出し
③選択範囲の拡大
④選択範囲の縮小
特に①の削除に注意!Delキーではなく、このアイコンを押すこと。
間違えてDelキーを押しちゃうと台無しになるよ。
面を選択して、ギズモで扉っぽく調整。
面はShiftを押すことで複数選択できるし、ドラッグで囲み選択も出来るよ。
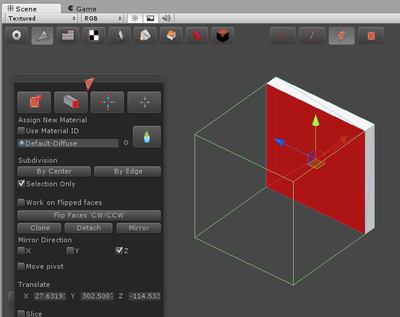
移動、回転、拡大と、Unityの操作そのままで出来るよ。
個人的には、Transformのスケールが1のまま
拡大縮小が出来るのはとても助かってる。
扉っぽい形になったので、上下にくぼみをつけるよ。
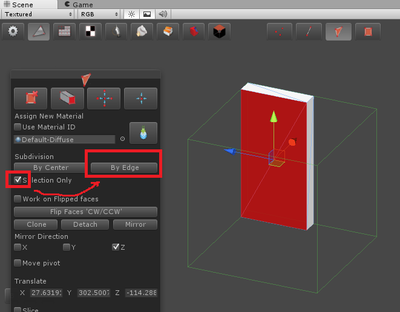
三角形二枚の面だと上下に分けれないので、分割していくよ。
選択面だけ増やしたいので、SelectOnlyにチェックをしてByEdgeすると、
選択面が縦横で分割されるよ。
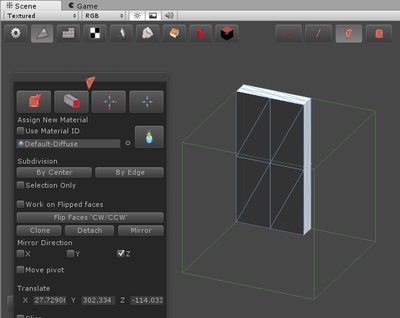
分割された面の上を選択して、押し出しボタンをクリック。
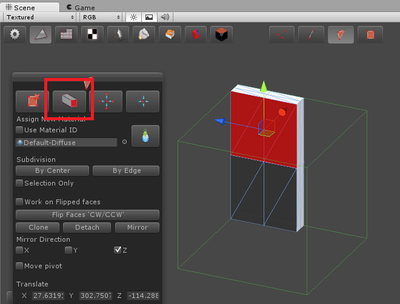
サイズ調整でへこみサイズに調整。
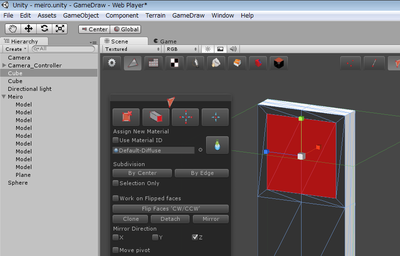
さらに移動でちょっとへこませて完成

ボックスコライダーがずれてると思うので、
いったん削除して、コンポーネントで追加。
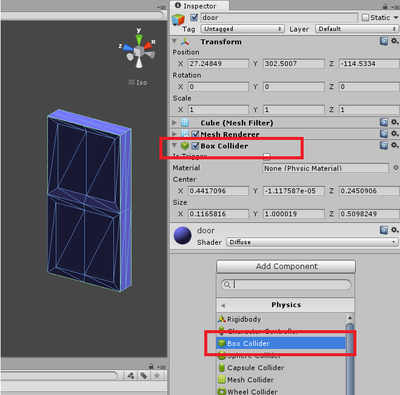
で、無事設置できました。
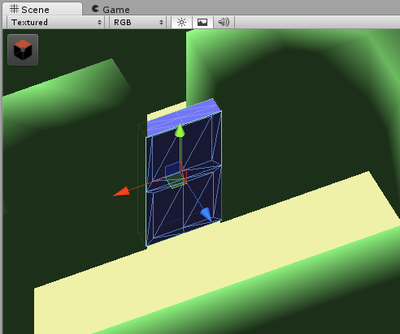
いい感じの扉だね!(自画自賛
と言ったところで今回は終わり。
ではでは。
せっかく迷路を作ってみたので
扉をつけたいなー。と言うことで、GameDrawで作ってみるよ。
まずは四角を作って
GameDrawのUIを立ち上げ
今日はメッシュ(ポリゴン)操作をしていくよ。
左の赤い四角を選んだあと、三角形のアイコンをクリック。
出てきたメニューの主要部分は
①選択メッシュの削除
②選択メッシュの押し出し
③選択範囲の拡大
④選択範囲の縮小
特に①の削除に注意!Delキーではなく、このアイコンを押すこと。
間違えてDelキーを押しちゃうと台無しになるよ。
面を選択して、ギズモで扉っぽく調整。
面はShiftを押すことで複数選択できるし、ドラッグで囲み選択も出来るよ。
移動、回転、拡大と、Unityの操作そのままで出来るよ。
個人的には、Transformのスケールが1のまま
拡大縮小が出来るのはとても助かってる。
扉っぽい形になったので、上下にくぼみをつけるよ。
三角形二枚の面だと上下に分けれないので、分割していくよ。
選択面だけ増やしたいので、SelectOnlyにチェックをしてByEdgeすると、
選択面が縦横で分割されるよ。
分割された面の上を選択して、押し出しボタンをクリック。
サイズ調整でへこみサイズに調整。
さらに移動でちょっとへこませて完成
ボックスコライダーがずれてると思うので、
いったん削除して、コンポーネントで追加。
で、無事設置できました。
いい感じの扉だね!(自画自賛
と言ったところで今回は終わり。
ではでは。
